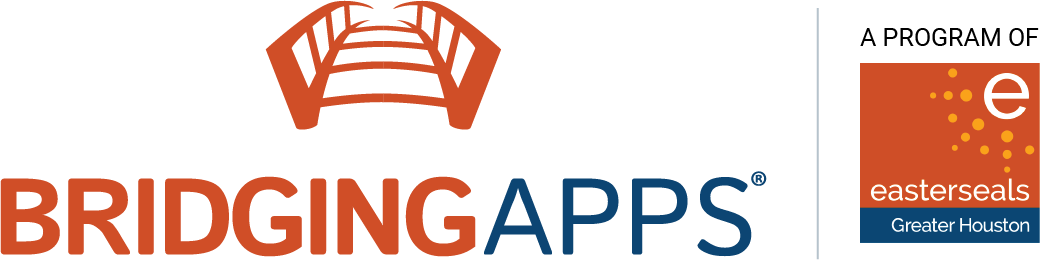During this unusual time in our world, we are all learning how to adapt to the “new normal”. For many families this means parents figuring out how to work remotely while also trying to learn to “homeschool” children with and without disabilities, who will not be entering school buildings for the foreseeable future. There are also many young adults and adults with disabilities whose day programs, apprenticeships, and group social activities are cancelled and caregivers are busier than ever. We, at BridgingApps, thought we could offer some help to parents and caregivers who are confronting more screen time than usual out of necessity, but still want to keep their kids and loved ones safe while they are online.
Did you know that Apple devices have many built-in settings that allow parents and caregivers to apply safety features and restrictions to their children’s and loved one’s devices? No special app to buy and figure out, just hidden in that amazing “settings” icon right on your device! Let’s explore the features and talk about how to personalize the settings for your family’s needs.
After opening the “settings” app, look for “screen time” on the left side of the menu. The first step is to click “turn on screen time”. This is confusing for some people because they think of “screen time” as time limits and it is, but for Apple devices, the content restrictions that will keep loved ones safe online are also under “screen time”. Once you have created a screen time passcode (pick something different from the device passcode so that your children cannot access these settings), there are many different ways that you can limit the types of content that can be accessed.
Here are just some examples what you can do in these settings:
- Set limits on ratings for podcasts, movies, TV shows, books, apps, and music (PG, PG-13, Explicit lyrics or not, etc.)
- Limit adult content on websites and even pick certain websites that are blocked or allowed regardless of rating
- Control if they are allowed to play multiplayer games, add friends, and screen record games
- Block location services from being used and choose which device settings the user is allowed to change without permission
- Set time limits for how long certain apps are allowed to be accessed each day
These settings take a little time to personalize, however the good news is that once you have chosen these settings, the device saves them and allows you to share the settings across other devices signed into the same Apple ID, set up screen time for the family, and even turn off screen time when needed without changing the settings you have made.
We have created a DOC with screenshots that explains the various settings to help you get started. Stay tuned for more tips and tricks from BridgingApps!
If you would like more information: https://bridgingapps.org/wp-content/uploads/2020/03/Setting-Screen-Time-Content-Restrictions-on-Apple-devices.2-1.docx